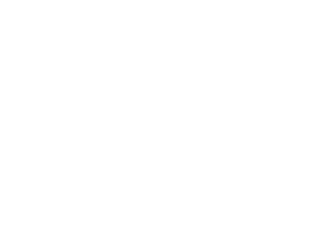Passaggi preliminari
Verifica lo spazio disponibile: Assicurati che l’SSD abbia abbastanza spazio per contenere tutti i dati del vecchio disco. Per farlo:
Premi Win + X e seleziona Gestione disco.
Controlla lo spazio occupato sul vecchio disco e confrontalo con la capacità dell’SSD.
Se necessario, libera spazio eliminando file inutili o spostandoli su un’unità esterna.
Collegare il nuovo SSD
Se stai installando l’SSD all’interno del PC, collega i cavi SATA e di alimentazione.
Se vuoi fare il trasferimento prima di installarlo, usa un adattatore USB-SATA.
Dopo aver collegato il disco, controlla che venga riconosciuto in Gestione disco.
Se il disco è nuovo e non partizionato, lo spazio verrà indicato come “Non allocato”. Non formattarlo.
Clonare Windows su SSD
Per copiare Windows senza reinstallarlo, usa un software di clonazione. Macrium Reflect Free è una buona opzione (funziona anche se non sarà più aggiornato dal 2024).
Installazione di Macrium Reflect Free
Scarica il programma dal sito ufficiale.
Installa il software seguendo le istruzioni (scegli la versione gratuita “Home”).
Avvia Macrium Reflect Free.
Clonare il disco
Clicca su Clone this disk….
Seleziona il tuo SSD come destinazione cliccando su Select a disk to clone to….
Verifica che tutte le partizioni importanti (quelle con il logo di Windows) siano selezionate.
Per ottimizzare l’uso dello spazio, attiva:
Perform an Intelligent Sector Copy (copia solo i dati utilizzati).
Verify File System (verifica l’integrità dei file).
Enable SSD TRIM (ottimizza la scrittura su SSD).
Clicca su Next e poi su Finish per avviare la clonazione.
Sostituire il vecchio disco con l’SSD
Dopo la clonazione, spegni il PC e sostituisci il vecchio disco con l’SSD.
Accendi il computer e verifica che Windows si avvii correttamente.
Se necessario, entra nel BIOS (premendo F2, F12, Del o Esc all’avvio) e imposta l’SSD come disco di avvio.
Conclusione
Ora hai trasferito Windows sul nuovo SSD senza reinstallare nulla! Goditi un sistema più veloce e reattivo.